Cara membobol hotspot warnet dan jaringan wireles internet yang dapat kita tangkap keberadaannya
Trik ini juga bisa digunkan untuk mencari pasword yang digunakan oleh seseorang dalam mengakses hotspot yang bisanya menggunakan kartu prepaid atau member dari suatu warnet
Alat yang dipersiapkan sih simple aja : - Seperangkat Laptop : atau Pc yang kena wireless juga boleh, asal jaringan hotspotnya nyampek.
Software yang diperlukan :
1. AngryIP Scanner (108 kb): ini software untuk scanning ip dan mencari mac address korban. Softwarenya search aja di google kecil kok ukurannya. Tinggal pakai gak perlu instalasi.
2. Mac Addres Chager (312 kb): software ini dipergunkan untuk mengganti mac addres kita.
Langsung aja sekarang ke caranya :
1. Cari lokasi penyedia layanan hotspot, tentunya di daerah yang terjangkau jaringan hotspot tersebut.
2. Hidupkan laptop anda, dan hidupkan pula wireless network anda dan lihat di sistem tray icon wireless network, kemudian klik kanan dan pilih view avalible wireless network, dan tentunya setelah itu anda harus connect ke wireless hotspot tujuan anda.
3. Setelah connect, klik kanan sistem tray dan pilih status >pilih tab detail > kelihatan disana ip yang diberikan kepada kita. Catat ip tersebut.
4. Buka Program AngryIP Scanner dan isikan ip range yang akan kita scan (pakai data ip kita tadi) pada bagian atas. Misalnya : IP yang kita dapat xxx.xxx.x.xx kemuadian masukkan pada kolom range pertama ip kita sesuai dengan ip yang tadi namun ganti angka di bagian akhir dengan 1 menjadi xxx.xxx.x.1 dan pada kolom kedua tuliskan sama namun angka satu diakhir itu ganti dengan 255 menjadi xxx.xxx.x.255. hasilnya xxx.xxx.x.1 to xxx.xxx.x.255 dan klik start (tombol merah).
5. Setelah melakukan scanning maka kita akan mendapatkan data ip yang hidup yang terkoneksi dengan hotspot tersebut. setelah scanning selesai maka lihat ip yang hidup (alive host) warna biru klik kanan pada ip yang hidup Klik kanan pada ip yang warna biru tadi klik kanan > show > mac address dan akan ada kode mac addres (terkadang ada mac addressnya tidak tampil, pilih saja ip yang lainnya). Catat mac address yang kita dapatkan.
6. Buka Program Mac Address Changer yang telah kita persiapkan. Disana ada field mac address. nah sekarang tinggal ganti mac address tersebut dengan yang kita dapatkan tadi dan tekan change mac id.
7. Tunggu karena mac kita aan diganti dan koneksi sementara terputus dan konek lagi otomatis sendiri
8. Masuk web browser firefox atau apa saja boleh. Nikmati Internet Gratis
Satu hal yang perlu diingat adalah kita sistemnya numpang data transfer pada account yang kita hack tadi . Kalau Saya sih biasanya untuk mengakalinya adalah dengan masuk halaman status login hotspot tersebut (untuk dapat account). misalnya nama...hotspot.net/status dan begitu masuk disana kan terlihat nomor sandi prepaid card dan kita catat saja, lalu logout, dan masuk kembali ke halaman login hotspot itu cepat-cepat masukkan sandi tadi. Hal ini akan membuat kita secara langsung dapat mengakses internet tanpa menumpang lagi (soalnya yang make prepaid card code kan kita) jadi kalau ada yang mau login pakai kartu itu (yang punya code) saat kita login pakai kartu itu tentunya dia tidak akan bisa masuk karena kartu prepaid cardnya “already login
Tapi saya sarankan, seperti yang saya lakukan adalah dengan menumpang saja, karena saya tidak mau berbuat terlalu jauh, seperti cara yang saya beritau untuk me log off dan log in lagi tentunya akan membuat sang pemilik tidak bisa log in.
Jadi mumpung sudah dikasi gratisan, kenapa gak numpang saja ya, itung-itung cuman ikutan ngakses bareng kan tidak terlalu merugikan.
Untuk Sacanning Ip saya juga bisa gunakan aplikasi the dude untuk mengetahui kondisi koneksi komputer-komputer ke hotspot. Bisa dicoba j
Sekali lagi, semua ini hanya untuk pembelajaran saja, selama kita masih mampu kenapa gak pakai yang legal aja. Dan ini juga bisa dimanfaatkan oleh pemilik hotspot, kalau cara ini masih bisa digunakan untuk membobol. Jadi perlu keamanan yang lebihTop…
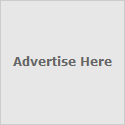






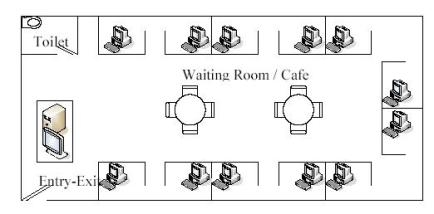
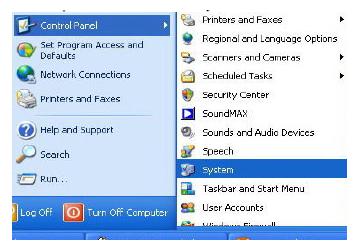





















Join The Community