
Mari kita kaji bersama mengenai beberapa hal yang mesti dipersiapkan sebelum melakukan safar. Saat ini kita akan membahas bagaimanakah tuntunan yang bisa diamalkan ketika di perjalanan atau ketika safar. Semoga perjalanan mudik kita semakin berkah dengan mengamalkan tips berikut ini.
Membaca Do’a Ketika Naik Kendaraan
Ketika menaikkan kaki di atas kendaraan hendaklah seorang musafir membaca, “Bismillah, bismillah, bismillah”. Ketika sudah berada di atas kendaraan, hendaknya mengucapkan, “Alhamdulillah”. Lalu membaca,
سُبْحَانَ الَّذِى سَخَّرَ لَنَا هَذَا وَمَا كُنَّا لَهُ مُقْرِنِينَ وَإِنَّا إِلَى رَبِّنَا لَمُنْقَلِبُونَ
“Subhanalladzi sakh-khoro lanaa hadza wa maa kunna lahu muqriniin. Wa inna ilaa robbina lamun-qolibuun” (Maha Suci Allah yang telah menundukkan semua ini bagi kami padahal kami sebelumnya tidak mampu menguasainya, dan sesungguhnya kami akan kembali kepada Tuhan kami).
Kemudian mengucapkan, “Alhamdulillah, alhamdulillah, alhamdulillah”. Lalu mengucapkan, “Allahu akbar, Allahu akbar, Allahu akbar.” Setelah itu membaca,
سُبْحَانَكَ إِنِّى قَدْ ظَلَمْتُ نَفْسِى فَاغْفِرْ لِى فَإِنَّهُ لاَ يَغْفِرُ الذُّنُوبَ إِلاَّ أَنْتَ
“Subhaanaka inni qod zholamtu nafsii, faghfirlii fa-innahu laa yaghfirudz dzunuuba illa anta” (Maha Suci Engkau, sesungguhnya aku telah menzholimi diriku sendiri, maka ampunilah aku karena tidak ada yang mengampuni dosa-dosa selain Engkau).
Membaca Do’a dan Dzikir Safar
Jika sudah berada di atas kendaraan untuk melakukan perjalanan, hendaklah mengucapkan, “Allahu akbar, Allahu akbar, Allahu akbar.” Setelah itu membaca,
سُبْحَانَ الَّذِى سَخَّرَ لَنَا هَذَا وَمَا كُنَّا لَهُ مُقْرِنِينَ وَإِنَّا إِلَى رَبِّنَا لَمُنْقَلِبُونَ اللَّهُمَّ إِنَّا نَسْأَلُكَ فِى سَفَرِنَا هَذَا الْبِرَّ وَالتَّقْوَى وَمِنَ الْعَمَلِ مَا تَرْضَى اللَّهُمَّ هَوِّنْ عَلَيْنَا سَفَرَنَا هَذَا وَاطْوِ عَنَّا بُعْدَهُ اللَّهُمَّ أَنْتَ الصَّاحِبُ فِى السَّفَرِ وَالْخَلِيفَةُ فِى الأَهْلِ اللَّهُمَّ إِنِّى أَعُوذُ بِكَ مِنْ وَعْثَاءِ السَّفَرِ وَكَآبَةِ الْمَنْظَرِ وَسُوءِ الْمُنْقَلَبِ فِى الْمَالِ وَالأَهْلِ
“Subhanalladzi sakh-khoro lanaa hadza wa maa kunna lahu muqrinin. Wa inna ila robbina lamun-qolibuun Allahumma innaa nas’aluka fii safarinaa hadza al birro wat taqwa wa minal ‘amali ma tardho. Allahumma hawwin ‘alainaa safaronaa hadza, wathwi ‘anna bu’dahu. Allahumma antash shoohibu fis safar, wal kholiifatu fil ahli. Allahumma inni a’udzubika min wa’tsaa-is safari wa ka-aabatil manzhori wa suu-il munqolabi fil maali wal ahli.” (Mahasuci Allah yang telah menundukkan untuk kami kendaraan ini, padahal kami sebelumnya tidak mempunyai kemampuan untuk melakukannya, dan sesungguhnya hanya kepada Rabb kami, kami akan kembali. Ya Allah, sesungguhnya kami memohon kepada-Mu kebaikan, taqwa dan amal yang Engkau ridhai dalam perjalanan kami ini. Ya Allah mudahkanlah perjalanan kami ini, dekatkanlah bagi kami jarak yang jauh. Ya Allah, Engkau adalah rekan dalam perjalanan dan pengganti di tengah keluarga. Ya Allah, sesungguhnya aku berlindung kepada-Mu dari kesukaran perjalanan, tempat kembali yang menyedihkan, dan pemandangan yang buruk pada harta dan keluarga)
Dalam perjalanan, hendaknya seorang musafir membaca dzikir “subhanallah” ketika melewati jalan menurun dan “Allahu akbar” ketika melewati jalan mendaki. Dalam sebuah riwayat disebutkan,
كان رسول الله صلى الله عليه وسلم و أصحابه إذا علوا الثنايا كبروا و إذا هبطوا سبحوا
“Rasulullah shallallahu ‘alaihi wa sallam dan para sahabatnya biasa jika melewati jalan mendaki, mereka bertakbir (mengucapkan “Allahu Akbar”). Sedangkan apabila melewati jalan menurun, mereka bertasbih (mengucapkan “Subhanallah”).”
Hendaklah Memperbanyak Do’a Ketika Safar
Hendaklah seorang musafir memperbanyak do’a ketika dalam perjalanan karena do’a seorang musafir adalah salah satu do’a yang mustajab (terkabulkan).
Dari Abu Hurairah, Nabi shallallahu ‘alaihi wa sallam bersabda,
ثَلاَثُ دَعَوَاتٍ لاَ شَكَّ فِيهِنَّ دَعْوَةُ الْمُسَافِرِ وَالْمَظْلُومِ وَدَعْوَةُ الْوَالِدِ عَلَى وَلَدِهِ
“Tiga do’a yang tidak diragukan lagi terkabulnya yaitu do’a seorang musafir, do’a orang yang terzholimi, dan do’a orang tua kepada anaknya.”
Membaca Do’a Ketika Mampir di Suatu Tempat
Hendaklah seorang musafir ketika mampir di suatu tempat membaca, “A’udzu bi kalimaatillahit taammaati min syarri maa kholaq (Aku berlindung dengan kalimat Allah yang sempurna dari kejelekan setiap makhluk).”
Tujuannya agar terhindar dari berbagai macam bahaya dan gangguan. Dari Khowlah binti Hakim As Sulamiyah, beliau mendengar Rasulullah shallallahu ‘alaihi wa sallam bersabda,
مَنْ نَزَلَ مَنْزِلاً ثُمَّ قَالَ أَعُوذُ بِكَلِمَاتِ اللَّهِ التَّامَّاتِ مِنْ شَرِّ مَا خَلَقَ. لَمْ يَضُرُّهُ شَىْءٌ حَتَّى يَرْتَحِلَ مِنْ مَنْزِلِهِ ذَلِكَ
“Barangsiapa yang singgah di suatu tempat kemudian dia mengucapkan, ”A’udzu bi kalimaatillahit taammaati min syarri maa kholaq (Aku berlindung dengan kalimat Allah yang sempurna dari kejelekan setiap makhluk)”, maka tidak ada satu pun yang akan membahayakannya sampai dia pergi dari tempat tersebut.”
Ketika Kendaraan Tiba-tiba Mogok atau Rusak
Jika kendaraan mogok, janganlah menjelek-jelekkan syaithan karena syaithan akan semakin besar kepala. Namun ucapkanlah basmalah (bacaan “bismillah”).
Dari Abul Malih dari seseorang, dia berkata, “Aku pernah diboncengi Nabi shallallahu ‘alaihi wa sallam, lalu tunggangan yang kami naiki tergelincir. Kemudian aku pun mengatakan, “Celakalah syaithan”. Namun Nabi shallallahu ‘alaihi wa sallam menyanggah ucapanku tadi,
لاَ تَقُلْ تَعِسَ الشَّيْطَانُ فَإِنَّكَ إِذَا قُلْتَ ذَلِكَ تَعَاظَمَ حَتَّى يَكُونَ مِثْلَ الْبَيْتِ وَيَقُولَ بِقُوَّتِى وَلَكِنْ قُلْ بِسْمِ اللَّهِ فَإِنَّكَ إِذَا قُلْتَ ذَلِكَ تَصَاغَرَ حَتَّى يَكُونَ مِثْلَ الذُّبَابِ
“Janganlah engkau ucapkan ‘celakalah syaithan’, karena jika engkau mengucapkan demikian, setan akan semakin besar seperti rumah. Lalu setan pun dengan sombongnya mengatakan, ‘Itu semua terjadi karena kekuatanku’. Akan tetapi, yang tepat ucapkanlah “Bismillah”. Jika engkau mengatakan seperti ini, setan akan semakin kecil sampai-sampai dia akan seperti lalat.”
Musafir Ketika Bertemu Waktu Sahur (Menjelang Shubuh)
Nabi shallallahu ‘alaihi wa sallam ketika bersafar dan bertemu dengan waktu sahur, beliau mengucapkan,
سَمَّعَ سَامِعٌ بِحَمْدِ اللَّهِ وَحُسْنِ بَلاَئِهِ عَلَيْنَا رَبَّنَا صَاحِبْنَا وَأَفْضِلْ عَلَيْنَا عَائِذًا بِاللَّهِ مِنَ النَّارِ
“Samma’a saami’un bi hamdillahi wa husni balaa-ihi ‘alainaa. Robbanaa shohibnaa wa afdhil ‘alainaa ‘aa-idzan billahi minan naar (Semoga ada yang memperdengarkan pujian kami kepada Allah atas nikmat dan cobaan-Nya yang baik bagi kami. Wahai Rabb kami, peliharalah kami dan berilah karunia kepada kami dengan berlindung kepada Allah dari api neraka).”
 Lalu akan muncul tampilan seperti yang di bawah ini:
Lalu akan muncul tampilan seperti yang di bawah ini:


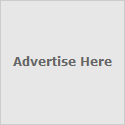












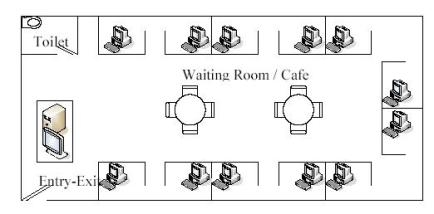
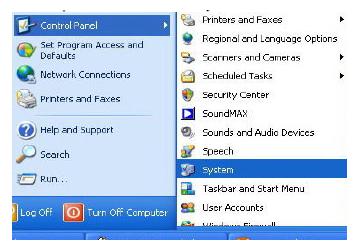
































Join The Community